Cara membuat chart di Excel
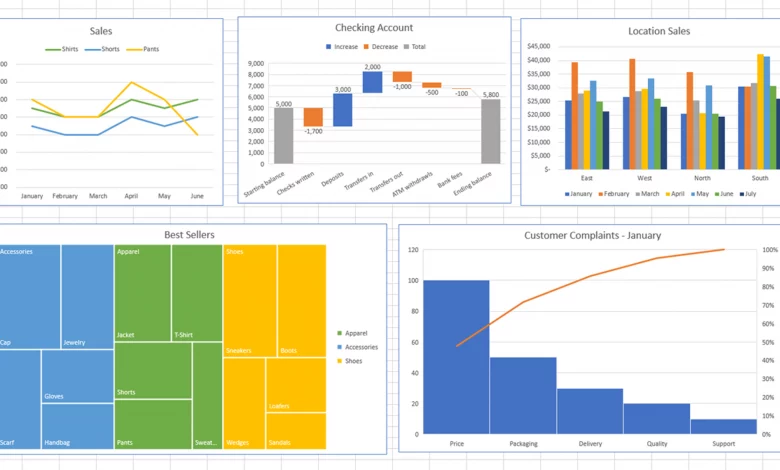
Banyak perusahaan menggunakan Excel untuk mengumpulkan, melacak, menganalisis, dan menyajikan informasi penting. Mengembangkan keterampilan dan pengetahuan Anda tentang program ini dapat membantu Anda berkomunikasi lebih efektif dengan rekan kerja Anda dan maju sepanjang karir Anda. Baik Anda menggunakan Excel untuk menyajikan sasaran pendapatan tahunan perusahaan Anda, mengumpulkan informasi tentang konsumen Anda, atau mengidentifikasi pola dalam tren pasar, mempelajari cara membuat chart dalam program ini mungkin bermanfaat.
Dalam artikel ini, kami membahas manfaat menggunakan chart di excel, daftar petunjuk langkah demi langkah untuk membantu Anda membuatnya dan memberikan tip untuk membantu Anda mengembangkan chart yang terlihat profesional dalam speadsheets Excel Anda.
Manfaat menggunakan chart grafik di Excel
Salah satu alasan paling populer para profesional membuat chart di Excel adalah untuk membantu mereka mengatur data mereka dengan cara yang mudah dipahami. Menggunakan chart juga dapat membantu Anda menyajikan data dengan cara yang lebih menarik dan menarik secara visual. Ini dapat membantu menggambarkan kecenderungan, perhitungan, atau penemuan yang paling berdampak yang diwakili oleh data Anda. Terakhir, menggabungkan chart di excel dapat membantu organisasi Anda membuat keputusan yang lebih tepat dengan memberi mereka informasi penting dengan cepat.
Cara membuat chart grafik di Excel
Berikut adalah beberapa langkah yang dapat Anda ikuti untuk membuat grafik di Excel:
- Buka lembar bentang Excel yang berisi data yang ingin Anda gunakan untuk membuat chart.
- Selanjutnya, sorot baris dan kolom yang berisi data Anda dengan mengeklik dan menyeret kursor melintasinya.
- Pilih tab “Sisipkan” dari bilah alat di bagian atas layar komputer Anda dengan mengkliknya untuk membuka tampilan sisipan. Jika Anda sudah membuka tampilan ini, tab “Sisipkan” mungkin muncul digarisbawahi atau disorot.
- Klik tombol “Chart yang Direkomendasikan” di bagian atas layar Anda. Tombol ini biasanya muncul di sebelah kanan tombol “Add-in”.
- Gulir daftar templat chart di menu tarik-turun. Beberapa gaya populer termasuk grafik garis, diagram lingkaran, dan grafik batang.
- Klik salah satu template chart untuk melihat pratinjaunya. Anda juga dapat mengklik tab “Semua Chart” jika Anda ingin melihat templat tambahan yang disediakan Excel.
- Setelah Anda memilih grafik yang ingin Anda gunakan, klik tombol “OK”.
- Untuk menyesuaikan chart Anda, cari tombol “Gaya Chart,” “Elemen Chart” dan “Filter Chart” yang muncul saat Anda mengarahkan kursor ke sudut kanan atas chart. Anda dapat menggunakan fitur ini untuk menyertakan label data, memperbarui judul sumbu, mengubah skema warna, atau mengedit informasi di chart Anda.
- Jika Anda ingin menjelajahi fitur pemformatan dan desain tambahan, Anda dapat mengeklik di mana saja di chart baru Anda untuk membuka opsi “Alat Chart”.
- Klik pada “Alat Chart” dan pilih tab “Desain”. Kemudian pilih “Tambahkan Elemen Chart” dari menu tarik-turun yang muncul untuk melihat elemen tambahan yang dapat Anda sertakan dalam chart Anda.
- Jika Anda ingin memasukkan titik data baru, klik tombol “Garis Tren”. Ada beberapa opsi yang dapat Anda pilih, termasuk elemen perkiraan linier, eksponensial, rata-rata bergerak, dan linier.
- Selanjutnya, klik tab “Format” di bawah “Alat Chart” untuk menjelajahi opsi pemformatan tambahan. Ini dapat membantu Anda menyesuaikan chart agar sesuai dengan merek dan gaya perusahaan Anda.
- Setelah Anda puas dengan tampilan chart Anda, klik untuk menarik dan melepasnya ke lokasi yang Anda inginkan dalam spreadsheet Excel Anda. Kemudian simpan proyek Anda.
Jenis chart grafik Excel
Excel menyediakan berbagai macam templat yang dapat Anda gunakan untuk membuat chart visual dan mewakili data Anda. Berikut adalah beberapa jenis chart Excel yang paling populer dan saran kapan Anda dapat memilih untuk menggunakannya:
- Chart kolom: Dalam chart kolom, persegi panjang vertikal mewakili data. Anda dapat memilih untuk menggunakan jenis chart ini untuk memperlihatkan bagaimana berbagai kategori data atau objek saling berhubungan.
- Chart batang: Chart batang menggunakan persegi panjang horizontal untuk mewakili data. Anda dapat menggunakan diagram batang untuk mengilustrasikan perubahan dalam kumpulan data selama periode tertentu.
- Chart pie: Chart pai menggunakan lingkaran yang dibagi menjadi beberapa bagian berkode warna untuk memperlihatkan distribusi data yang telah Anda kumpulkan. Anda dapat menggunakan diagram lingkaran untuk membantu pembaca memvisualisasikan persentase.
- Chart garis: Chart garis menggunakan garis horizontal untuk mewakili pertumbuhan atau penurunan subjek selama periode tertentu. Anda dapat menggunakan diagram garis untuk melacak tren industri.
- Chart sebar: Dalam chart sebar, titik data muncul di peta. Seberapa dekat titik data satu sama lain dapat menggambarkan korelasi antara nilai yang berbeda pada sumbu x dan y.
Tips untuk membuat chart grafik profesional di Excel
Berikut adalah beberapa tip tambahan untuk membantu Anda membuat chart yang terlihat profesional di Excel:
- Tinjau data Anda dengan cermat. Sebelum Anda membuat chart, periksa kembali data yang telah Anda kumpulkan untuk memastikannya bebas dari kesalahan. Anda juga dapat meminta rekan kerja untuk meninjau informasi untuk memastikan keakuratannya.
- Batasi teks yang Anda sertakan. Sederhanakan chart Excel Anda dengan menggunakan bahasa yang jelas dan ringkas untuk membuat label sederhana. Ini dapat membuat data Anda lebih mudah diinterpretasikan oleh orang lain dengan cepat.
- Hapus duplikat. Menghilangkan duplikat dari kumpulan data Anda dapat mempermudah mengidentifikasi pola dan mencegah kesalahan. Sorot data Anda dan klik tombol “Hapus Duplikat” untuk menyelesaikan tugas ini.
- Gunakan warna dan corak yang berbeda. Pilih skema warna untuk chart Anda yang mencakup berbagai warna dan corak. Memadukan warna terang yang berani, nada hangat dan dingin dapat memudahkan orang lain untuk mengidentifikasi perbedaan penting dalam kumpulan data Anda.
- Hafalkan pintasan keyboard. Ada beberapa pintasan keyboard yang dapat Anda pelajari untuk meningkatkan efisiensi saat membuat chart di Excel. Beberapa pintasan keyboard paling populer termasuk “Control + Z” untuk membatalkan tindakan terbaru Anda dan “Control + S” untuk menyimpan proyek yang telah Anda buka.




