Cara menambahkan musik ke slide PowerPoint
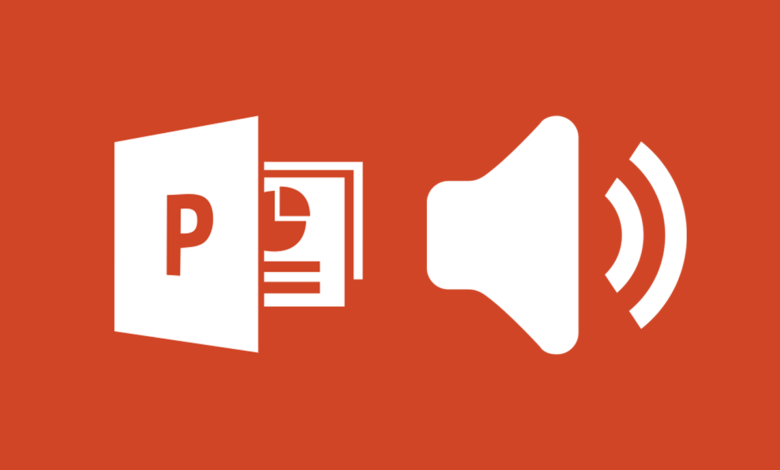
Menambahkan audio ke slide presentasi Anda dapat terlihat seperti musik, narasi, atau potongan audio untuk menyempurnakan poin yang Anda buat secara keseluruhan. Musik yang tepat termasuk dalam slide Anda dapat mempertahankan perhatian audiens Anda dan membantu Anda merasa percaya diri dalam pidato Anda karena musik dapat menenangkan saraf Anda tentang presentasi. Memahami cara menambahkan musik ke presentasi slideshow Anda dapat membantu Anda membedakan presentasi Anda dari yang lain, yang mungkin membuatnya lebih mudah diingat. Pada artikel ini, kami membahas cara menambahkan musik ke slide PowerPoint dan beberapa tips yang dapat Anda gunakan untuk mengedit audio.
Bagaimana menambahkan musik ke slide PowerPoint
Ada beberapa cara berbeda untuk memasukkan musik ke dalam slide PowerPoint Anda. Berikut adalah # metode tentang cara menambahkan musik ke presentasi slideshow Anda:
Memutar satu lagu di semua slide
Berikut cara memainkan satu lagu di semua slide Anda:
- Buka aplikasi dan pilih dokumen kosong atau pilih template yang Anda inginkan.
- Klik pada tab “Sisipkan” dan pilih tombol “Audio” di sisi paling kanan tab.
- Aplikasi ini memberi Anda bagian tarik-turun untuk memilih “Audio di PC Saya” atau “Rekam Audio.” Pilih opsi “Audio di PC Saya”.
- Dari sana, penjelajah file Anda dapat memuat agar Anda dapat memilih file musik yang Anda inginkan. Setelah dipilih, klik “Sisipkan.”
- Pastikan Anda telah memilih ikon audio pada tab “Playback” dan klik “Play in Background.” Opsi “Putar di Latar Belakang” memungkinkan file audio diputar secara otomatis setelah Anda memasuki presentasi, yang terletak di bawah tab “Tampilan Slide”.
- Jika Anda ingin memulai musik secara manual, pilih opsi “Tanpa Gaya” di tab “Pemutaran”. Dengan cara ini, Anda dapat memulai musik dengan mengklik tombol audio.
- Edit audio sesuai kebutuhan.
Memutar beberapa lagu di beberapa slide
Berikut cara memainkan beberapa lagu di beberapa slide Anda dengan mulus:
Menggunakan Audacity:
- Unduh program gratis berjudul Audacity dan luncurkan aplikasinya.
- Buka trek yang ingin Anda sambungkan ke program Anda dengan mengklik menu “File” dan memilih “Open.”
- Pilih lagu kedua di daftar putar Anda karena Anda menambahkan trek ke akhir setiap lagu.
- Untuk memilih seluruh lagu, gunakan keyboard Anda dengan menekan tombol “CTRL” dengan tombol “A”.
- Tekan “CTRL” plus tombol “C” untuk menyalin lagu.
- Kemudian buka jendela yang berisi lagu pertama Anda dan letakkan kursor di akhir lagu dan tekan “CTRL” plus tombol “V” untuk menempelkan trek kedua di akhir lagu pertama.
- Ulangi proses untuk jumlah lagu yang ingin Anda gabungkan.
- Setelah selesai, buka menu “File” dan pilih “Ekspor Audio.”
- Program membuka jendela simpan, pilih “File MP3” di bidang “Simpan sebagai tipe”. Kemudian klik “Simpan” dan tunggu sampai diekspor ke komputer Anda.
- Menambahkannya ke PowerPoint:
- Program membuka jendela explorer bagi Anda untuk memilih trek yang Anda inginkan. Untuk memilih beberapa sekaligus, tahan tombol “CTRL’ pada keyboard Anda bersamaan dengan mengeklik sebuah lagu.
- Buka aplikasi PowerPoint dan pilih dokumen kosong atau pilih template yang Anda inginkan.
- Klik pada tab “Sisipkan” dan pilih tombol “Audio” di sisi paling kanan tab.
- Aplikasi ini memberi Anda bagian tarik-turun untuk memilih “Audio di PC Saya” atau “Rekam Audio.” Pilih opsi “Audio di PC Saya”.
- Dari sana, penjelajah file Anda dapat memuat agar Anda dapat memilih file MP3 yang Anda buat di Audacity. Setelah dipilih, klik “Sisipkan.”
- Pastikan Anda telah memilih ikon audio pada tab “Playback” dan klik “Play in Background.” Opsi “Putar di Latar Belakang” memungkinkan file audio diputar secara otomatis setelah Anda memasuki presentasi, yang terletak di bawah tab “Tampilan Slide”.
- Jika Anda ingin memulai musik secara manual, pilih opsi “Tanpa Gaya” di tab “Pemutaran”. Dengan cara ini, Anda dapat memulai musik dengan mengklik tombol audio.
- Edit audio sesuai kebutuhan.
Tips untuk mengedit audio di PowerPoint
Berikut adalah beberapa tips yang dapat Anda gunakan untuk mengedit audio dalam presentasi slideshow Anda:
Pelacakan dengan bookmark
Melacak audio dengan bookmark memungkinkan Anda melompat ke tempat tertentu di dalam audio dengan cepat. Untuk melakukan ini, arahkan kursor ke objek audio dan aplikasi akan menampilkan penggeser waktu trek. Pilih tempat di penggeser waktu trek untuk mengklik tombol “Tambah Bookmark”, yang membuat bookmark di tempat yang tepat di musik yang Anda pilih.
Memangkas audio
Pemangkasan audio memungkinkan Anda untuk mengurangi waktu audio yang telah berlalu atau menghapus bagian dari lagu yang mungkin tidak Anda inginkan dalam presentasi Anda. Untuk melakukan ini, klik tombol “Potong Audio” dan aplikasi akan menampilkan jendela lain. Jendela baru adalah untuk memotong audio, di mana Anda dapat menggunakan bilah geser untuk memilih titik awal dan akhir Anda.
Memudar audio masuk dan keluar
Memudar audio Anda masuk dan keluar memungkinkan Anda memiliki beberapa lagu yang mengalir bersama dengan mulus. Untuk melakukan ini, gunakan opsi “Durasi Pudar” untuk mengatur titik masuk dan keluar lagu Anda. Semakin lama durasi Anda, semakin bertahap fade yang akan terjadi.
Menyesuaikan volume audio
Menyesuaikan volume audio Anda memungkinkan Anda untuk memilih kapan dan seberapa keras atau senyap yang Anda inginkan dari lagu tersebut untuk dibunyikan. Untuk melakukan ini, gunakan tombol “Volume” untuk menyesuaikan volume master. Akan sangat membantu untuk menguji suara presentasi tayangan slide Anda dan menyesuaikannya sesuai kebutuhan sebelum Anda mempresentasikan kepada audiens untuk memastikan volumenya masuk akal untuk didengar semua orang.




